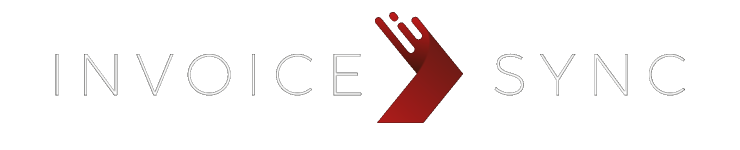- You are here:
- Home »
- 3.1.2 Connecting to Xero
3.1.2 Connecting to Xero
Once you’re logged in, you will be presented with a Settings page asking you to select your Source (Keap) and Destination (Xero). As we only support Keap as the Source, this is selected and cannot be changed. As we support both Xero and QuickBooks Online (QBO) as sources, you will need to select Xero (selected by default) and then click Save Changes.
The next page will present you with ACTION REQUIRED for both Keap and Xero. Click on Configure next to each in turn.
- Connect your Keap account – this is straightforward and is documented (with screenshots and a video) in Section 2
- Next, you will need to connect to Xero.
This is very similar to how you connect to Keap and you can
view full instructions here. - Next, you will need to select your Synchronisation mode.
There are 4 options to choose from (these are for syncing FROM Keap TO Xero):
- Synchronise new invoices as they are raised. Payments not synchronised. – This option will only synchronise invoices every 30 minutes, but not payments.
- Synchronise new invoices as they are raised with associated payments as they are received. – This option will synchronise ALL invoices, both paid and unpaid, as they are created (every 30 minutes, so not quite as they are created) and associated payments when they are received. This means unpaid invoices will show in Xero.
- Synchronise invoices with their associated payments but only when payment is received. – This option will ignore unpaid invoices and only sync paid invoices, i.e. only paid invoices will show in Xero, unpaid ones will not.
- No forward synchronisation. – If you only want to sync FROM Xero TO Keap, but not the other way round, please select this option. Please note that we can only sync invoices from Xero to Keap, NOT payments.
- You have 3 options for when you want to start synchronisation from (this is for Keap to Xero only, not the other way round:
- The beginning, starting from the first invoice. – This will look for the first invoice ever raised and start syncing from this invoice.
- Invoice ID: – You can select a specific invoice ID to start syncing from. Please note that the invoice ID in Keap can sometimes be different to the order ID.
- Invoice Date: – If you select this option, we will look for the first invoice created on this date and start syncing from that date.